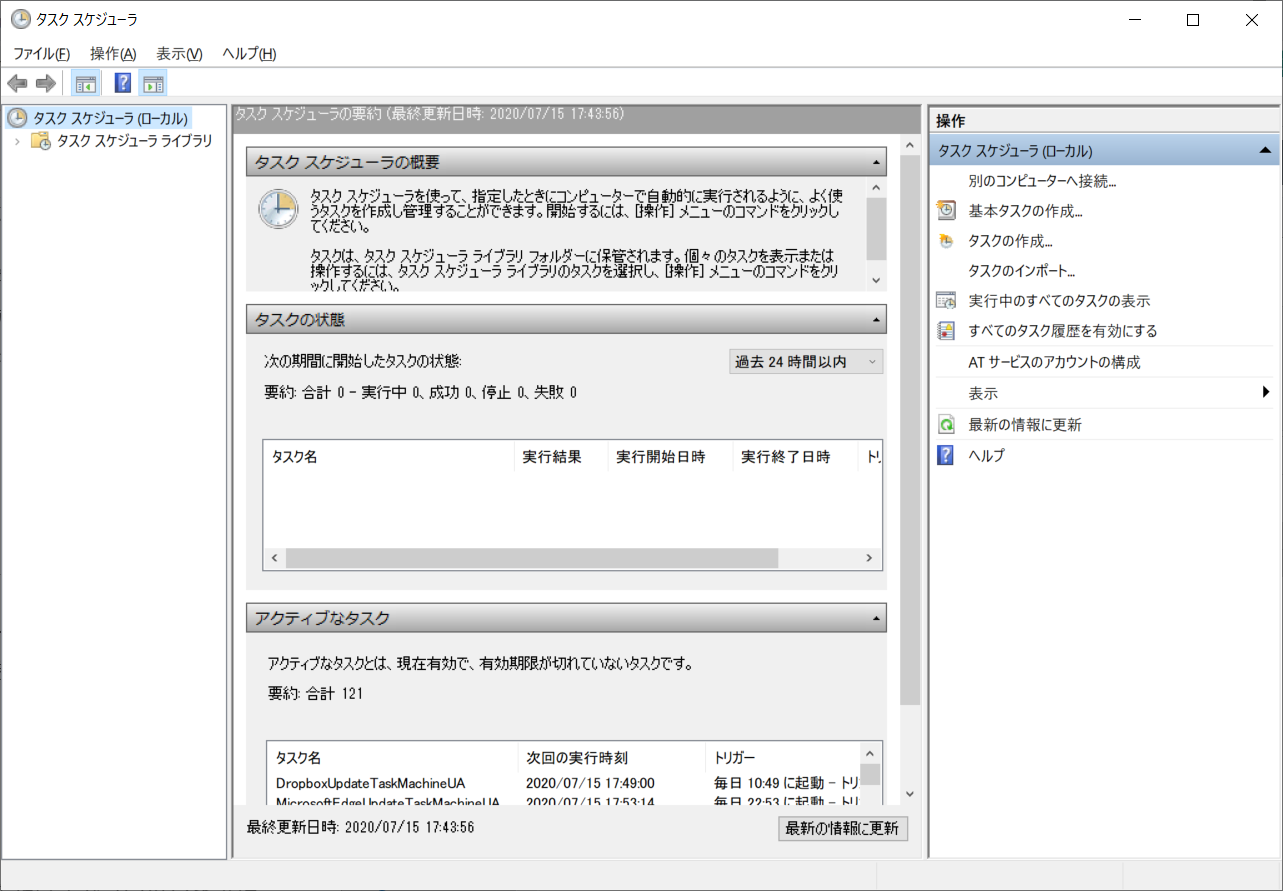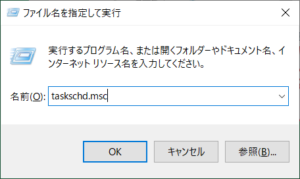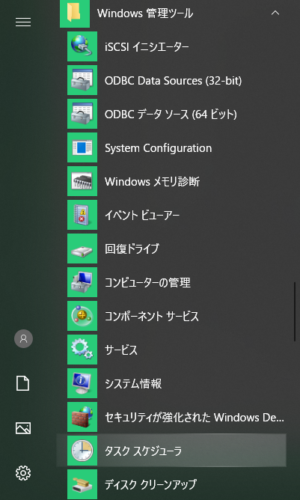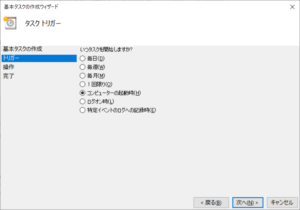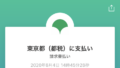タスクスケジューラを使った自動起動
以前作成したWiFiネットワークを再接続するバッチをWindowsが起動した際に自動起動するよう、タスクスケジューラを使った方法をご紹介したいと思います。
以前の記事はこちら
タスクスケジューラとは
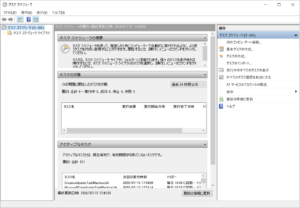
Microsoft Windowsのタスクスケジューラは決められた時間または一定間隔でプログラムやスクリプトを実行する機能であり、Windows 95のPlus!パックで「システムエージェント」として初めて提供された[1]。 Windows 98で名称が「タスクスケジューラ」と変更された。この機能を実行するには「イベントログサービス」が起動している必要がある。
https://ja.wikipedia.org/wiki/%E3%82%BF%E3%82%B9%E3%82%AF%E3%82%B9%E3%82%B1%E3%82%B8%E3%83%A5%E3%83%BC%E3%83%A9
Windows95・98の頃からある機能で、現在のWindows10にも標準機能として提供されています。
パソコンをWebやOfficeメインで使っている方は馴染みのないかもしれませんが、実はウイルス対策ソフトやGoogle IMEなどソフトの自動アップデートなどに使われています。
タスクスケジューラを起動する
タスクスケジューラの起動方法はいくつかありますが、知っておくと便利なコマンドからプログラムを指定して起動する方法とコントロールパネルからアプリを起動する方法を紹介します。
- コマンドからプログラムを指定
- スタートメニューから起動
タスクの作成(Windowsの起動時に指定したアプリを実行)
タスクはウィザード画面に従って設定していくことで作成できます。
- タスクスケジューラの右側操作メニューから「基本タスクの作成」を選択しウィザードを起動
- 「名前」に任意のタスク(ジョブ)名を入力し「次へ」
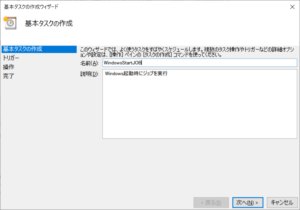
- 「トリガー」に「コンピューターの起動時」を選択し「次へ」
- 「操作」に「プログラムの開始」を選択し「次へ」
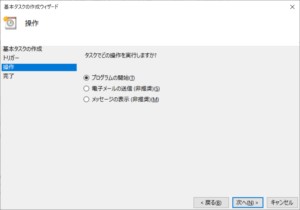
- 「プログラム/スクリプト」に実行したいプログラムを指定し「次へ」
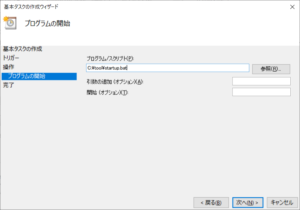
- 設定内容を確認し「完了」
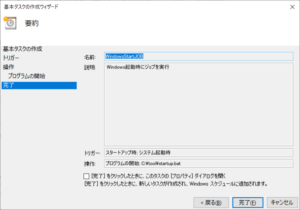
完成
作成ウィザードを使うとこのように簡単にタスクを作ることが出来ます。
タスクスケジューラ画面では登録中のタスク一覧や実行状況や結果などが表示されているので作成したタスクが無事に実行されるのを確認することができます。